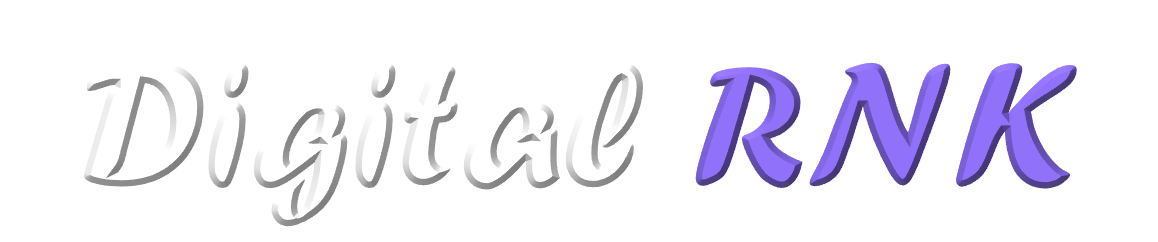Introduction to Elementor Cloud:
Elementor has introduced its cloud-based hosting platform powered by Google. So in this article, we’ll do an in-depth elementor cloud review, its features, uniqueness, and more about elementor cloud.
Don’t worry about the technical details as you create your greatest website. Elementor Cloud takes care of all the technical aspects and you just sit and relax. Just focusing on building top-notch websites for yourself or for your clients.
So, if you’re into web design business, then you definitely would’ve used Elementor for sure and this is one of the best Page Builders out there with easy drag-and-drop design functionality.
Now Elementor has introduced Cloud Websites, and this makes Elementor go to the next level in the Web Design industry.
So with the introduction of Elementor Cloud Websites, now we are able to manage hosting, SSL, WordPress, and Backups, and don’t need to worry about the website loading speed as it comes with the CDN by Cloudflare & most importantly you’ll get all the Elementor Pro Features.
So without further ado let’s learn more about the Elementor Cloud Websites.

Overview of Elementor Cloud Review:
Just Click Here to go to the elementor cloud home page.
So you’ll get WordPress Builder + Built-in Hosting and additional features pretty straightforward. Cool right?
No hidden costs, and no surprising price hikes. Whatever you see on the website and that is what you’re gonna get. alright, let’s jump right into the features of Elementor Cloud Websites.
- Hosting – it is based on the Google Cloud Platform and is trusted by top-tier companies. which is awesome right?
- CDN by Cloudflare – so your website data will be stored in the nearest servers and guess what your website loading speed will be blazing fast.
- Elementor Pro Features – you get the comprehensive elementor pro features, which means you get complete design freedom with 100+ elementor pro widgets with zero coding knowledge.
- WordPress Pre-Installed – Yes with a few clicks you are gonna get the WordPress CMS installed onto your new domain and you can start customizing it.
- Premium Support – You get the best support when you get stuck somewhere during the process.
- Security – Trusted protection adds an extra layer of security to your website with SSL Security coming from Cloudflare.
- Custom Domain Connection – Connect your custom domain, set it as primary, and associate your Elementor Website to your brand.
- Ample Storage & Bandwidth – 20 Gigabytes of storage, 100 Gigabytes of bandwidth, and 100k monthly visitors. Awesome!
Get Elementor Cloud Website Subscription:
Now for every Elementor Cloud Website annual Subscription it is $99 USD, so once you have the license, you’re gonna get all the benefits that we discussed before.
To get the elementor cloud subscription, just click this BUY NOW button to get started.
So now you gotta create an account, enter your email id and add a password.
So once your account is created it’s time to enter your address and billing info.
Now choose a payment method and click on Pay Now.
As you can see our order is confirmed.
Now to access the Elementor dashboard click on Go to my account.
Inside the Elementor Dashboard:
Alright, now we are inside the Elementor Dashboard, and let’s understand what we have here.
From here you can see the websites hosted by third parties and from here you can see all the websites that are hosted by Elementor Cloud.
So soon we’re gonna create a website using elementor cloud but before that, I just wanted to take you through the dashboard options.
Let’s click on subscriptions – now here you can see the details of the subscription.
Elementor Cloud Website – Hosted, you can see the status Active.
So this license comes with 100GB of Bandwidth, 20GB of Storage, and 100K Monthly Visitors which is pretty cool!
Install WordPress to Elementor Cloud Website:
To create Elementor Cloud Website just click on Create Cloud Website.
Give your website a name – am gonna enter learnwebsiter and click next
Next, you are gonna get a default domain – learnwebsiter.elementor.cloud. We’ll see how you can get a custom domain at the end of this video.
Click next and choose the type of website you want to create – portfolio, blog, online store or a business website
In this tutorial, I am going to select Portfolio and click next
Now here you can get different templates that you can select for your website.
If you want to see a preview of how this template looks, just click here and you can see the preview, you can also check the mobile and tablet version by clicking here.
If you like this template and would like to install it on your website then click Start with this kit. It’s gonna take a while to install
Once it’s done click on Let’s go!
Access Elementor Cloud Website Management Options:
Now you can see under this hosted by Elementor we have one website that we just created.
So here you have the option to access the WordPress dashboard, if you click here to edit with Elementor it will take us to the homepage and you can start editing with Elementor.
And if you click here to manage this website, you’ll get more options.
Let’s click on manage this website.
So since you’re still in the initial stage of creating your website. You don’t need search engines to show your website to the public.
By default site lock is on, if you still want someone to see your website then you gotta share this code to get access.
If you click on edit with Elementor, you can access the homepage of your site and start customizing the pages.
And if you click here to open the wp dashboard, which will take us to the WordPress dashboard.
If you scroll down here you will see the Manage domains option, from here you can add a custom domain I’ll show you at the end of this tutorial.
So to connect your custom domain you need these DNS Records details: A record and CNAME record alright!
Next, we have a Site lock option, you can control the visibility of your site by toggling it on or off.
By default, it is set to on which means your site is not visible on Google.
It will be visible only if you enter this code.
This is useful if you’re developing a site for your client, you don’t want them to see what’s happening at the development stage, So you can make it visible once the site is ready to publish. Sounds good!
Another significant feature we have is backups, so Elementor automatically takes a backup of your site every 24 hours, you can use those backups to export or restore it to any previous version.
If you want you can also create backups manually at any point in time. That’s amazing, isn’t it?
Setting up WordPress & Customizing:
Now let’s click on the Open WP Dashboard and that’s gonna take us to WordPress Dashboard. So now here we are inside the WordPress Dashboard.
As you can see here the site lock is on by default, which means when you’re editing and still working on your website pages, design & structure, it won’t be visible to the public or in Google Search.
Alright! Let’s jump right into the settings to do the initial setup before we can start customizing the website.
Just navigate to settings and then click on general, now here we’re gonna be able to edit the Site name Learn Websiter. Similarly, you can change or add the Tagline.
So once it’s done we’re gonna click on save changes.
Next navigate to permalinks, here you can change the link type of your posts & pages. For SEO purposes it’s important to choose the post name as it shows the post title. And click save changes.
After that let’s navigate to appearance, and click on themes here you can see the currently installed theme.
You can install any other theme as well. Let’s say if you want to install a new theme just click on add new and search for your desired theme. Am gonna search for Astra, to install this theme just click on install and activate the theme. Simple and straightforward.
As you can see we have successfully installed the new theme, Astra.
After that, navigate to plugins and here you can see the list of installed plugins. So we’ve got an activity log, am gonna talk about that later in this video, and we’ve got Elementor and Elementor Pro Plugins. And we can delete this hello dolly plugin.
If you wanna install additional plugins then you can do so by going here and clicking on add new and searching and installing the required plugins to your WordPress Website.
Alright, now let’s click on this activity log, so what it does is it creates the timeline of all the changes happening on your site. If multiple users are managing this site, then it’s very much helpful, because you can see who has edited what pages, posts, etc.
Now to see your site, just go here and click on visit site and there we go we have the same template which we have selected & installed onto our website initially.
Let’s say you don’t like this template and would like to change it to a different one then just go to the WordPress dashboard and hover on templates and click on the kit library that’s gonna bring us to the kit library section, so here you can access more templates from different categories.
So let us choose one, you can choose the template based on the categories, I am gonna filter the categories – business & services and I’ll scroll down to view this template, just click on View Demo and that’s gonna opens up the preview of how this is gonna look on your computer, and also you can click here to see the tablet view and similarly, you can click here to view mobile view of this template.
To install this template on your website, just click apply kit and click on apply all. This will override any styles, settings, or content on your site.
Awesome! Your kit is live on your site!
Now to view the site just click on see it live, now if I click on home as you can see we have the new template that we just installed.
So we have successfully created our website.
Edit the Content of Your Website:
Now, let’s see how you can edit any page on your website.
To edit any page, just navigate to that page and click on edit with Elementor.
That’s gonna take us to this editing section.
For instance, if you wanna change this text, then just click on that text, and from here you can change it by adding your own text. (We find new ways to market you digitally)
Similarly, if you want to change the call to action text of this button right here. Click on that button and type your text here.
Just like that, you can make changes to any text on this page.
Now, what if you want to change this image?
Absolutely Yes, you can change it easily, just click on that image, and from here click here and upload an image of your choice.
There we go, as you can see we have the updated image now.
Now if you want to make further changes to other text and images on this page, you can do it with the same method.
Once you’ve made changes to the content on this page, it’s time to save the changes you have done for this page. To do that just click on update.
And click here to go back to your site and hit refresh. You can see the updated page.
This way you can make changes to any pages on your website.
Changing the Header & Menu:
Alright now let’s see how you can change the header section of your website.
We have just seen how to edit the body content of your website by using Elementor.
Now to edit the header section you should navigate to the customize option right here.
Just click on that to access the customized options.
Let’s say, if you want to change this logo, then you can do it just by clicking on that logo, and from here click on site identity and click on select logo.
Drag and drop your logo (Learn Websites)
There we go we have got our logo.
Similarly, you can change the menu section.
Once you’re done with all the changes, make sure you hit the publish button right here and close this.
You can see all the changes that have been made to your website.
Adding Pages to Your Website:
So to add a new page, just go to New and click on the page option and that will take us to this interface.
So to create a page you need to give a title to the page.
I am gonna enter Products. So once you’ve entered the title now it’s time to design this page.
So you can do it easily, just click on edit with Elementor and it will take us to this blank section.
Alright, now it’s time to bring in your creativity and create some stunning designs.
To start with the design, you can use these widgets over here by drag and drop method and start customizing it with your own text and media.
So if you want to add a heading here, then just drag and drop the heading widget and enter your text.
Let’s say if you want to add an image, then just click on the menu option and drag and drop this image widget.
So this way you can use these widgets and start designing your page.
Now I’ll show you another method which is simpler and quicker.
That’s by using the ready-made templates, so how do you get the templates?
So, just click here and here you can see many templates, which you can choose from.
Just scroll down and choose the one you like. Click here and see how it looks by scrolling down and if you like it just click on insert and there we go we have the entire design on our page.
If you want to change any texts or images then you can do it just like we did before.
So once you’re done with the changes and happy with the design. Go ahead and click on publish.
To preview this page just click here and it will take you to the live page. So here you can see the page we just created now.
Elementor Premium Chat Support:
Now another interesting feature of Elementor Cloud is Chat Support, so Let’s navigate to WordPress Dashboard and scroll down, and here if you notice we have a chat icon.
Just click on that, and the chat window opens up for you.
So whenever you face any sort of problem while building your website or making any changes. You can come back here and click this little guy and select a new conversation and ask a question so you can get premium support from the Elementor Support Team.
This is ideal for beginners, those who are starting web design with WordPress. Elementor takes care of the technical aspects and you don’t have to worry about the technical aspects.
Make Your Website Visible on Google:
So you have done all the customization, and design changes to your website. And now if someone visits your site from Google what happens?
So I’ll go to Google and search for our website learnwebsiter.elementor.cloud and click enter, so as you can see our site is not yet visible on Google.
It says, sorry your website is hidden right now.
So you have to enter the pin code to view the site.
This is because your site is locked in the Elementor cloud.
To unlock it & make it visible on Google let’s go to Elementor Dashboard and from here click on manage this website.
Now scroll down and turn off the site lock. So you’ll get this popup that says unlocking your site means that visitors and search engines can access your site.
So to make it live click on the unlock site.
Alright, now if we go to our site and click refresh, you can see that our site is visible to visitors.
Connecting Custom Domain to Elementor:
So go to Elementor dashboard and down here click on manage this website.
If you scroll down and click Connect my Domain.
You’ll come to this page and from here you have to enter a few details and follow the instructions.
First, enter your domain name (leanrwebsiter.com) and click on Let’s Begin.
Next, sign in to your domain provider, I’ll open a new tab and enter hostinger.in, and click on login, once it’s done come back to Elementor and click I signed in, What’s next?
Next, Find your domain settings page. So I’ll go to Hostinger and next to your domain click on manage. And go to Elementor once again and click on found it, what’s next?
Alright, now find your DNS records for your domain, I’ll go to Hostinger and click on DNS/ Nameservers and here it is A name and C name records.
So go back to Elementor and click on found them, what’s next?
Now update your DNS records, let’s copy these details 1 by 1 and paste them into your domain DNS section.
So click here to copy A record and come back to Hostinger and scroll all the way down here click edit and remove this and paste the details you’ve copied and click update.
Go back to Elementor and click here to copy the CName record and come back to Hostinger and scroll up and click edit and remove this and paste the Cname record you’ve copied from Elementor and click update. Awesome!
Now go to Elementor and click on I updated my records. Connect my domain.
Once you’re done with this you have to wait for some time for DNS propagation. Usually, it would take about 10 to 15 min. You should receive an email from Elementor once your website is live.
So after waiting for some time. I have received an email that says Congrats! On your custom domain. Elementor has successfully added www.learnwebsiter.com to your website. So this means Elementor has verified the domain’s DNS and issued an SSL certificate for the new domain. COOL.
Now let’s go to Google and search for your domain and click enter
There we go, as you can see our website is live.
That’s it guys
Hope you’re able to create a beautiful website using elementor cloud. If you found this tutorial helpful and have questions related to elementor cloud websites, then please go to my YouTube channel and drop your comments below the video and I’ll be more than happy to answer your questions.
So if you haven’t subscribed to the DIGITAL RNK YOUTUBE channel, then please hit that subscribe button, and to get the latest video updates, I request you to turn on the notification bell to all, that way you don’t miss out on any important videos.
Thank You all
Keep learning Peace out!